Uwagi
-Artykuł na podstawie Kubuntu GNU/Linux w wersji 9.10
-W poradniku pojawiają się terminy w języku angielskim z uwagi na to, że nie zostały jeszcze przetłumaczone. Gdy tłumaczenia się pojawią, poprawię poradnik, aby był w całości po polsku.
Wstęp
W tym artykule przedstawię możliwości zarządzania oprogramowaniem, jakie oferuje nam Kubuntu, pokażę jak instalować, usuwać i uaktualniać posiadane programy. Nauczę również, jak dodawać repozytoria i importować klucze podpisu cyfrowego. Artykuł ma być dla nowicjuszy szczególnie, a jak widać pojawiło się już kilka być może niezrozumiałych terminów. Wyjaśnijmy je zatem.
Terminologia
- Pakiet, bądź potocznie paczka - Jest to odpowiednik windowsowej instalki, czyli pliku typu *.exe.
- Repozytorium - Jest to serwer, na którym znajdują się pakiety. Swego rodzaju baza programów. Z tego właśnie serwera programy lądują w naszym komputerze.
- Klucz podpisu cyfrowego - Służy do zabezpieczenia pakietu. Każde repozytorium ma swój klucz, którym jest podpisane.
- Menedżer pakietów – Program, który jak sama nazwa wskazuje, zarządza pakietami. Z jego poziomu możemy instalować, usuwać, czy też uaktualniać programy.
Dodawanie repozytoriów
Wiemy już, czym repozytoria są. Teraz nauczymy się je dodawać. Odnajdujemy w menu oznaczonym literką K
 program o nazwie „Ustawienia systemowe”. Posiada on ikonkę klucza oraz śrubokręta.
program o nazwie „Ustawienia systemowe”. Posiada on ikonkę klucza oraz śrubokręta.
Uruchamiamy aplikację jednym kliknięciem myszki. W nowo otwartym oknie klikamy na Add and remove software.
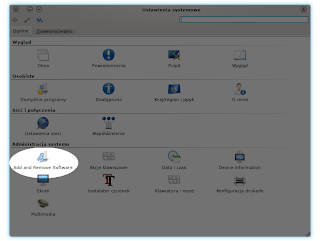
To miejsce, w którym obecnie się znajdujemy jest właśnie menedżerem pakietów. Opiszmy elementy okna, aby każdy wiedział co do czego służy.
Po lewej, od góry:
-Software management – okno zarządzania oprogramowaniem (Instalacja, usuwanie)
-Software updates – okno zarządzania aktualizacjami już zainstalowanych programów.
-Settings – Okno ustawień. W tym oknie możemy zarządzać repozytoriami, kluczami szyfrującymi, określić częstotliwość sprawdzania dostępności aktualizacji, czy włączać lub wyłączać powiadomienia.
Aby dodać repozytorium, należy posiadać do niego link. W Kubuntu link ma postać
deb http://archive.ubuntu.com/ubuntu/ karmic-backports main restricted
lub
ppa:kubuntu-ppa/ppa
Gdy już posiadamy link do repozytorium, wchodzimy w Settings, w oknie menedżera pakietów, następnie klikamy w przycisk edytuj listę repozytoriów, podajemy hasło naszego użytkownika w celu uzyskania wyższych uprawnień administratora.

W nowo otwartym okienku klikamy na zakładkę Other software. Zatrzymajmy się tu na chwilę i opiszmy poszczególne elementy okna.
- Przycisk Dodaj - otwiera okienko dialogowe, do którego wklejamy/wpisujemy link repozytorium.
- Dodaj CD-ROM – służy do dodania płyty CD, na której znajdują się pakiety przeznaczone dla Kubuntu. Płyta CD również może służyć jako repozytorium.
- Przycisk Modyfikuj - Daje możliwość edycji ustawień wybranego repozytorium takich jak: Typ, adres, komentarz, itp.
- Przycisk Usuń - jak sama nazwa wskazuje, usuwa wybrane repozytoria.

Po każdorazowej zmianie wprowadzonej w repozytoriach i zamknięciu okienka, program zapyta czy odświeżyć listę repozytoriów. Powinniśmy wyrazić na to zgodę. W przeciwnym razie zmiany jakie wprowadziliśmy nie będą widoczne dla menedżera pakietów.
Wracamy do zarządzania repozytoriami. Znajdujemy się nadal w oknie edycji listy repozytoriów i zakładce other software. Klikamy przycisk dodaj i wklejamy bądź wpisujemy adres (link) repozytorium. Klikamy ok, zamykamy okienko i potwierdzamy prośbę o odświeżenie listy repozytoriów. Tak, to naprawdę takie proste!
Importowanie kluczy podpisu cyfrowego
Aby zaimportować klucz podpisu cyfrowego musimy go posiadać. Kluczem jest plik z rozszerzeniem *.pgp bądź *.gpg. Klucz znajdziemy na tej samej stronie www, co link do repozytorium. W celu dodania klucza wykonujemy następujące kroki: Ustawienia systemowe ->Add and remove software->Settings->Edytuj listę repozytoriów, podajemy hasło. Teraz wchodzimy w zakładkę Authentication. Klikamy w przycisk Import key file, wskazujemy ścieżkę do katalogu, w którym znajduje się nasz klucz. Zaznaczamy plik z kluczem i klikamy Open. Nasz klucz został poprawnie zaimportowany. Teraz wystarczy zamknąć okienko i zezwolić na odświeżenie listy repozytoriów. Proszę zauważyć, że klucze importujemy z reguły wtedy, gdy również dodajemy nowe repozytorium. Standardowe repozytoria w Kubuntu są już oczywiście podpisane.
Instalacja programów
Sama instalacja jest bajecznie prosta i sprowadza się do 3 kliknięć. Aby zainstalować program należy udać się do aplikacji Ustawienia systemowe i wejść w znany nam już menedżer pakietów. Znajdujemy się teraz w oknie instalacji i usuwania programów. Wpisujemy nazwę szukanego programu w polu szukania. Po chwili otrzymamy wynik wyszukiwania. Zaznaczamy symbol strzałki po prawej stronie i klikamy przycisk zastosuj. Podajemy nasze hasło i czekamy. Czasem nowo instalowany program wymaga tak zwanych zależności. Wtedy pokaże nam się okienko z informacją o ich automatycznym doinstalowaniu. Potwierdzamy przyciskiem ok i czekamy aż instalacja się wykona. Możemy już cieszyć się nowym programem, który znajdziemy w menu oznaczonym literką K
 w odpowiedniej dla programu kategorii.
w odpowiedniej dla programu kategorii. Usuwanie programów
Aby usunąć program postępujemy analogicznie do procesu instalacji. Wyszukujemy jednak program, który jest już zainstalowany. W liście wyników wyszukiwania nie będzie już symbolu strzałki, lecz pojawi się symbol czerwonego krzyżyka. Klikamy go, następnie przycisk zastosuj, podajemy hasło i oczekujemy końca procesu usuwania. W przypadku usuwania programów, również możemy dostać powiadomienie o zależnościach. Tym razem jednak nie będą one instalowane, a usuwane z uwagi na to, że żaden program ich już nie wymaga do poprawnego działania. Tak oto przebrnęliśmy przez proces usuwania pakietów.
Aktualizacja programów
Kubuntu sam sprawdza dostępność nowych aktualizacji. Gdy owe będą dostępne, zostaniemy o tym poinformowani odpowiednim komunikatem, który wyświetli się w okolicach zegara na panelu.

Aby zainstalować dostępne aktualizacje wykonujemy następujące czynności: Ustawienia systemowe->Add and remove software. Wybieramy po lewej stronie okna Software updates. Pokaże nam się lista dostępnych aktualizacji. Klikamy w przycisk Select all updates po czym klikamy w przycisk zastosuj. Podajemy nasze hasło i oczekujemy końca procesu pobierania i instalacji nowych aktualizacji. Czasem po skończonej aktualizacji wymagany jest restart komputera. Wtedy w obszarze powiadomień systemowych pojawi się nowa ikonka.
 Należy ją kliknąć bądź zrestartować komputer ręcznie.
Należy ją kliknąć bądź zrestartować komputer ręcznie.
Mam nadzieję, że ten poradnik pomógł Ci w zarządzaniu oprogramowaniem w Twoim nowym Kubuntu i jesteś teraz bardziej zadowolony z używania swojego Linuksa. ;)



4 komentarze:
Więcej
ni Tomek ;P
br'ni miało być ale system komentarzy obsługuje znaczniki hytymyly ;D
Więcej nie czego? :D
Czy są języki programowania związane tylko z tłumaczenie stron internetowych ?
Prześlij komentarz